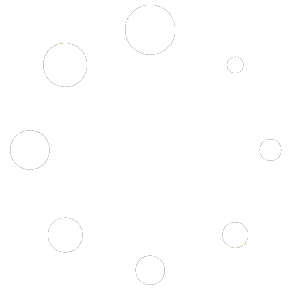Plats & Menus
Les différentes rubriques présentes dans la carte affichent une série de plats et/ou de menus. La gestion des plats et des menus se fait dans la même interface pour plus de simplicité et d’efficacité.
Au survol de chaque nom de plat/menu, deux icônes situées à droite apparaissent. Elles permettent de modifier l’ensemble des caractéristiques du plat/menu.
Comment procéder ?
- Rendez-vous dans votre compte client
- Cliquez sur le menu « Mes cartes«
- Cliquez sur le nom de la carte que vous souhaitez modifier
- Survolez le plat/menu que vous souhaitez éditer
- Cliquez sur l’icône
 située à droite pour modifier les éléments visuels
située à droite pour modifier les éléments visuels - Cliquez sur l’icône
 située à droite pour modifier le contenu
située à droite pour modifier le contenu
Modifications visuelles
Afin d’apporter des modifications visuelles à l’ensemble des plats/menus, cliquez sur l’icône en forme de palette.
Dans la fenêtre de configuration :
- Choisissez le style d’affichage des titres des plats
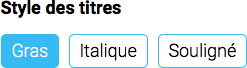
- Sélectionnez la couleur du titre de vos plats/menus

- Choisissez le style des prix

- Sélectionnez la couleur des prix
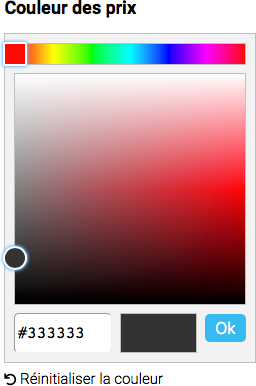
- Validez les modifications en cliquant sur le bouton
 situé en bas à droite
situé en bas à droite
Modifications de contenus
Pour les plats, les menus et les boissons
Afin d’apporter des modifications au niveau du contenu des plats/menus, cliquez sur l’icône en forme de crayon.
Dans la fenêtre de configuration :
- Précisez si le plat/menu est actuellement disponible sur la carte en déplaçant l’interrupteur « Cet élément est affiché »/ »Cet élément est caché »


- Sélectionnez le type d’élément entre « Plat », « Menu » ou « Boisson »

- Saisissez le nom du plat, du menu ou de la boisson

- Saisissez le prix du plat, de menu ou de la boisson

- Saisissez (si possible) les traductions du nom du plat, du menu ou de la boisson en cliquant sur le bouton
 puis en remplissant les champs requis
puis en remplissant les champs requis

- Saisissez (si besoin) une description à votre plat, votre menu ou votre boisson

C’est ici que nous vous invitons à préciser l’origine de votre viande ou toute autre appellation nécessaire à l’information de votre clientèle - Saisissez (si possible) les traductions de la description en cliquant sur le bouton
 puis en remplissant les champs requis
puis en remplissant les champs requis
Pour les menus et les boissons uniquement
- Ajoutez une rubrique à votre menu en cliquant sur le bouton
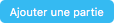

- Ajoutez un choix à cette rubrique nouvellement créée en cliquant sur le bouton


- Saisissez le nom du plat, une description (optionnel), un prix (optionnel – si un supplément est nécessaire)

- Saisissez (si possible) les traductions du plat en cliquant sur le bouton
 puis en remplissant les champs requis
puis en remplissant les champs requis

- Répétez les étapes ci-dessus pour créer de nouveaux choix et de nouvelles rubriques
- Après avoir sélectionné le type d’élément sur « Boisson »
- Saisissez le nom de la boisson
- Si vous ne souhaitez pas spécifier de type de boisson, saisissez simplement son prix

- Si vous souhaitez spécifier le type de boisson, sélectionnez-le dans le menu déroulant

- En fonction du type de boisson choisi, saisissez le prix pour chaque volume concerné

- Répétez les étapes ci-dessus pour créer de nouvelles boissons
Pour les plats, les menus et les boissons
- Choisissez (si besoin) une image illustrant votre plat, votre menu ou votre boisson

Pour les plats et les menus uniquement
- Sélectionnez le(s) allergène(s) présent(s) dans votre plat ou votre menu

- Sélectionnez le(s) type(s) de plat ou de menu

Pour les plats, les menus et les boissons
- Saisissez (si besoin) les ingrédients composant votre plat, votre menu ou la boisson

- Saisissez (si possible) un commentaire à votre plat, votre menu ou votre boisson
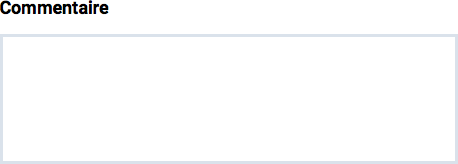
- Saisissez (si possible) les traductions du commentaire en cliquant sur le bouton
 puis en remplissant les champs requis
puis en remplissant les champs requis - Insérez le(s) lien(s) vers une(des) vidéo(s) (si possible) en choisissant la plateforme puis en saisissant le lien de la vidéo sur la plateforme
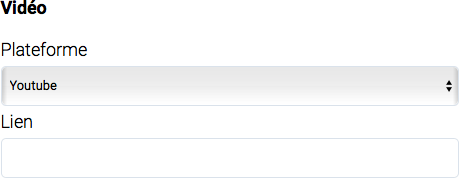
- Validez les modifications en cliquant sur le bouton
 situé en bas à droite
situé en bas à droite
À savoir
Ajout d’un plat, d’un menu ou d’une boisson
Afin d’ajouter un élément :
- Rendez-vous dans votre compte client
- Cliquez sur le menu « Mes cartes«
- Cliquez sur le nom de la carte que vous souhaitez modifier
- Cliquez sur le bouton

Suppression d’un plat, d’un menu ou d’une boisson
Afin de supprimer un élément :
- Rendez-vous dans votre compte client
- Cliquez sur le menu « Mes cartes«
- Cliquez sur le nom de la carte que vous souhaitez modifier
- Survolez le plat, le menu ou la boisson que vous souhaitez éditer
- Cliquez sur l’icône
 située à droite pour modifier le contenu
située à droite pour modifier le contenu - Cliquer sur le lien
 situé en bas de la fenêtre de configuration
situé en bas de la fenêtre de configuration
Masquage/affichage d’un plat
Vous pouvez masquer certains plats de votre carte lorsque ceux-ci ne sont disponibles qu’à certaines périodes.
Les boutons ![]()
![]() vous permettent de basculer entre les deux modes.
vous permettent de basculer entre les deux modes.
Un rappel de l’état du plat est toujours visible dans le back-office de votre carte :
- Plat non visible

- Plat visible

Déplacement d’un plat
Vous pouvez déplacer vos plats d’une rubrique à une autre.
Il vous suffit, pour ce faire, de sélectionner la bonne rubrique à la fin de la mention « Cet élément se trouve dans la rubrique »
![]()

Il est important que la rubrique existe (et que la carte soit sauvegardée) afin que celle-ci apparaisse dans le menu.
Traductions automatiques
Les traductions de certains éléments sont automatiques, telles que :
- Les allergènes
- Les types de plats
- Les ingrédients